Related Articles
- How To Download Torrent To Sd Card Android
- How To Download Torrent To Sd Card Converter
- Music Download To Sd Card
- Move Downloads To Sd Card
- How To Change Torrent Download To Sd Card
- How To Download Torrent To Sd Card Download
- 1 Use a SanDisk MicroSD Memory Card on a PC
- 2 Transfer Pictures From a MicroSD Card to a PC
- 3 Use the SD Card Reader on Toshiba Laptop
- 4 Connect a MicroSD Card to a USB Port
At the bottom of the list you should see the SD card's details, including the option to format it and make it 'Internal' storage. Once this is done, reboot the device and you can start running things from the card.
These days, busy entrepreneurs have multiple options for staying in touch with the office and getting more work done on the road. Whereas many professionals on the go used to carry laptops, more business people are replacing bulky notebooks with Android smartphones and Apple iPhones. Many smartphones store data such as email messages and pictures on micro SD cards. If you want to transfer data from a micro SD card to your laptop, the notebook must have a card reader or connect an external USB device that allows you to read and write flash memory cards.
1.
How To Download Torrent To Sd Card Android
Galaxy S5 how to install SD Card. Many people are wondering how to install SD Card on the S5. Similar to the Note 3 all you have to do to install an SD card is to insert it on top of the Sim Card slo. Install Windows 8.1 or any bootable OS from your Galaxy S3 S4 smartphone. Yes you can install Windows 8 or any bootable OS like Linux distros. How to Download Torrents to SD Card on an Android Device Running Kitkat (4.4)/ Lollipop(5.0) / Marshmallow (6.0) works with utorrent/torrent or vuzu and you.
Insert the Micro SD card into the slot of the SD card adapter. Insert the adapter card with the inserted Micro SD card into the SD card port on the laptop. If the laptop does not have a card reader with an SD card port, insert the installation disk for an external card reader into the optical drive of the laptop. Follow the onscreen prompts to install the driver for the card reader into Windows and restart the system of prompted. Insert the SD card adapter into the SD card slot on the card reader.
2.
Click “Start,” then “Computer” after Windows confirms it successively detected the Micro SD card inside the SD card adapter and configured it as an external storage device. Double-click the drive letter icon assigned to the Micro SD card in the Windows Explorer window. Windows Explorer displays all the files and folders on the Micro SD card.
3.
Press “Ctrl-A” to select all the files and folders on the Micro SD card. After selecting all the files and folders, press “Ctrl-C” to copy them to the Windows clipboard.
4.
Navigate to the folder in Windows Explorer to which you want to save the file from the Micro SD card. Double-click the folder name in Windows Explorer to open the folder. Press “Ctrl-V” to paste the files from the Micro SD card to the selected folder on the laptop.
5.
Close the Windows Explorer window. Click the USB icon with the green checkmark in the Quick Launch tray area of the taskbar, then select the device name and drive letter of the Micro SD card. Windows will confirm it is safe to remove the device from the computer. Eject the Micro SD card and SD card adapter from the SD card port on the laptop or on the external USB card reader. Disconnect the USB card reader from the USB port if you used one to transfer the files from the Micro SD card.
6.
Remove the Micro SD card from the SD card adapter, then reinsert it into the phone or other device from which you removed it.
Things Needed
- Micro SD-to-SD adapter card
- USB card reader and USB cable (if laptop does not have a card reader with an SD port)
Tip
- Because most card readers do not include a Micro SD port, most manufacturers of the flash media devices include an SD card adapter with the cards. If you lose the SD card adapter for your Micro SD card, you can buy a replacement at most computer or electronics stores. In most cases, the adapter card costs less than $10.
References (5)
About the Author
Jeff Grundy has been writing computer-related articles and tutorials since 1995. Since that time, Grundy has written many guides to using various applications that are published on numerous how-to and tutorial sites. Born and raised in South Georgia, Grundy holds a Master of Science degree in mathematics from the Georgia Institute of Technology.
Photo Credits
- Justin Sullivan/Getty Images News/Getty Images
Choose Citation Style

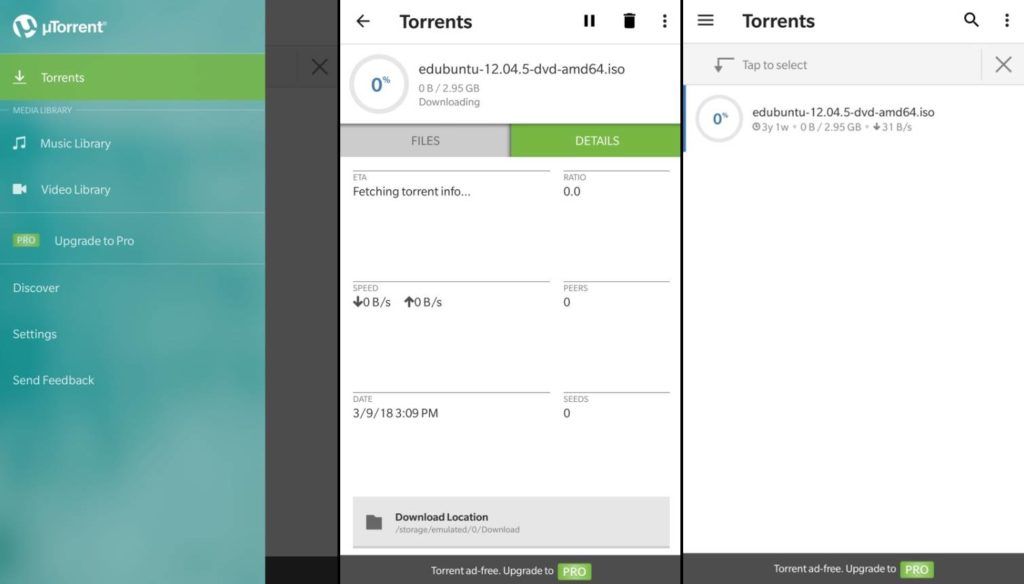
Many cameras and smartphones come equipped with or feature support for SD cards, making these memory cards great for storing photos. While there are a few ways to access the photos on your SD card, the process of downloading the photos to your computer is generally the same.
Connecting to the Computer
How your SD card connects to your computer depends partially on your computer and partially on how you use the card. The three most common options are connecting the card directly via a built-in SD card slot, using an external reader or adapter or by connecting your phone or camera to the computer via a USB cable.
- For built-in card readers, locate the SD card slot on your computer and insert the card. Make sure you're putting the card in correctly or you won't be able to access the data. You also risk damage to the card. If you're using a microSD card, you need a microSD-to-SD adapter card.
- For external card readers or adapters, insert your card into the reader or adapter and connect the reader to your computer. Typically, readers or adapters connect via USB.
- For direct connection between cameras and phones, switch your device to computer or USB mass storage mode, then connect it to the computer via a USB cable.
Using Autoplay
Autoplay is a Windows feature that helps you set a default action for Windows to take when you connect a device, in this case an SD card. Options include opening the SD card in File Explorer as a folder, opening the pictures in an app like the Windows 8 Photos app or Google's Picasa, or in image editing software like Adobe Photoshop or GIMP. What options you're presented with depend on what software you have installed on your computer.
Tips
If you change your mind about how you want Autoplay to handle your card when you connect it, insert the card while holding down the Shift key. The Autoplay prompt returns, so you can choose a new default action.
Using File Explorer
Use File Explorer to look through the SD card's contents as a file folder. Press Windows-X to bring up the power user menu and select File Explorer, then select the card from the list of devices and drives. What drive letter is assigned to your card depends on what other storage devices you have connected to your computer.
Downloading the Files
Downloading pictures from the card is a simple copy/paste operation. Before you get started, make sure you have a destination folder ready in your Pictures folder.
Direct from Card
Open the SD card's folder in File Explorer by double-clicking it.
How To Download Torrent To Sd Card Converter
Select the picture(s) that you want to copy to your computer.
Right-click one of the pictures and select Copy if you want to just copy the pictures, or Cut if you want to move them off of the card. Alternatively, you can also press Ctrl-C on your keyboard to copy and Ctrl-X to cut.
Go to the destination folder in File Explorer and right-click it. Select Paste from the list. Alternatively, you can press Ctrl-V on your keyboard to paste. The pictures are now in your folder and can be viewed at any time.
From a Camera or Phone
The process is very similar for cameras or phones. The primary difference is that the photos are stored in a named folder on the SD card. In most cases, the card is listed as DCIM.
Music Download To Sd Card
Ejecting the device
After you have finished downloading the pictures, eject the card before removing it from your computer. Properly ejecting your card finalizes all read and write operations, so there isn't a chance of losing or corrupting data when you remove the card.
- Click the ^ button on the System Tray.
- Right-click the Safely Remove Hardware and Eject Media icon.
- Select the SD card from the list of connected devices and wait for the pop-up declaring it safe to remove the card.
You can also eject the card from File Explorer by right-clicking the drive and selecting Eject.